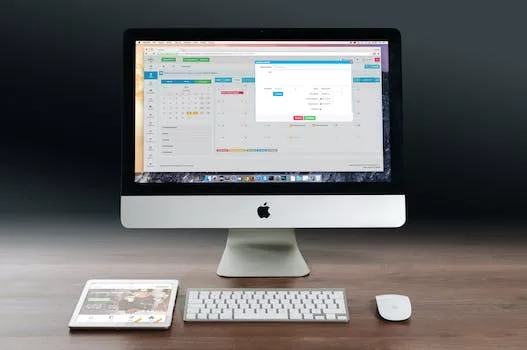How do I back up my Mac Mini using Time Machine?
-
Table of Contents
Step-by-step guide to setting up Time Machine on your Mac Mini
Time Machine is a built-in backup feature on Mac computers that allows users to easily back up their data and restore it in case of any unforeseen events. If you own a Mac Mini and want to ensure the safety of your files, setting up Time Machine is a straightforward process. In this step-by-step guide, we will walk you through the process of setting up Time Machine on your Mac Mini.
Firstly, make sure you have an external hard drive that is compatible with your Mac Mini. Time Machine requires an external storage device to store your backups. Connect the external hard drive to your Mac Mini using a USB or Thunderbolt cable. Once connected, your Mac Mini should recognize the external drive.
Next, click on the Apple menu in the top-left corner of your screen and select “System Preferences
Best practices for backing up your Mac Mini using Time Machine
Backing up your Mac Mini is an essential task that every user should prioritize. With the amount of important data and files stored on your computer, it is crucial to have a reliable backup system in place. One of the most popular and efficient methods for backing up your Mac Mini is by using Time Machine.
Time Machine is a built-in backup feature that comes with macOS. It allows you to automatically back up your entire Mac Mini, including all your files, applications, and system settings. By using Time Machine, you can easily restore your Mac Mini to a previous state in case of data loss or system failure.
To start backing up your Mac Mini using Time Machine, you will need an external storage device. This can be an external hard drive, a solid-state drive (SSD), or even a network
Troubleshooting common issues when backing up with Time Machine on your Mac Mini
Time Machine is a built-in backup feature on Mac computers that allows users to easily back up their data and restore it in case of any unforeseen events. However, like any other technology, Time Machine can sometimes encounter issues that may prevent it from backing up your Mac Mini effectively. In this article, we will discuss some common troubleshooting steps to help you resolve these issues and ensure a smooth backup process.
One common issue that users may face when using Time Machine is the backup process taking longer than expected. This can be frustrating, especially if you have a large amount of data to back up. One possible reason for this is that your Mac Mini’s hard drive may be nearly full, causing Time Machine to spend more time searching for available space to store the backup. To resolve this, you can try freeing
Exploring alternative backup options for your Mac Mini besides Time Machine
Time Machine is a built-in backup feature on Mac computers that allows users to easily back up their data. However, there may be instances where you want to explore alternative backup options for your Mac Mini. Whether you are looking for additional backup solutions or simply want to understand the alternatives, this article will guide you through some options.
One popular alternative to Time Machine is using a cloud-based backup service. These services, such as Backblaze, Carbonite, or CrashPlan, offer secure and reliable backup solutions for your Mac Mini. With cloud-based backup, your data is stored offsite, providing an extra layer of protection in case of physical damage or theft. Additionally, these services often offer features like continuous backup, which automatically backs up your files as you work, ensuring that you never lose any important data.