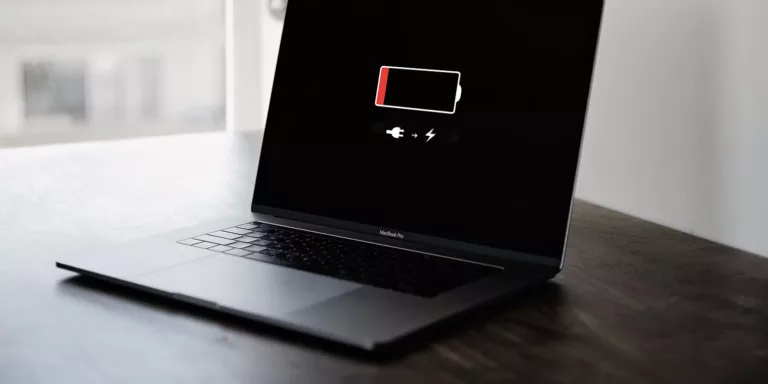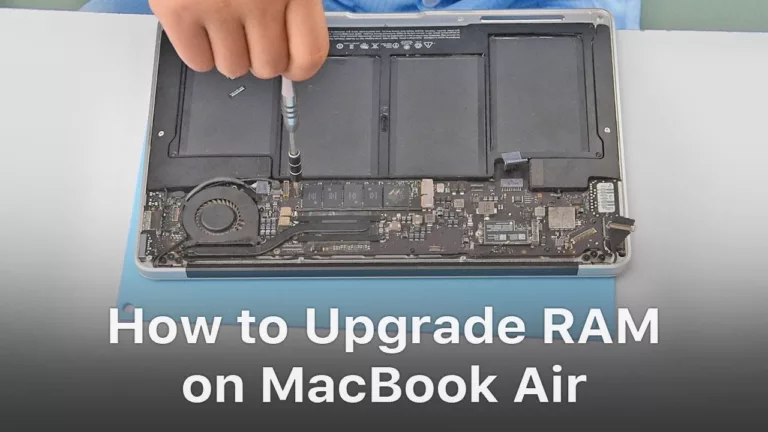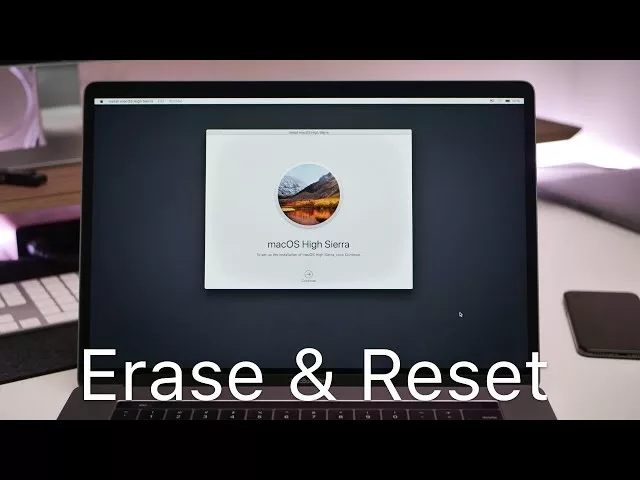How do I back up my MacBook using Time Machine?
-
Table of Contents
Step-by-step guide to setting up Time Machine on your MacBook
Time Machine is a built-in backup feature on macOS that allows you to easily back up your MacBook and restore files if needed. Setting up Time Machine is a straightforward process that ensures your data is protected and easily recoverable. In this step-by-step guide, we will walk you through the process of setting up Time Machine on your MacBook.
First, make sure you have an external hard drive or a network-attached storage (NAS) device that you can use as your backup destination. Time Machine requires a separate storage device to store your backups. Once you have your storage device ready, follow these steps to set up Time Machine.
Step 1: Connect your external hard drive or NAS device to your MacBook. Ensure that it is properly connected and recognized by your MacBook.
Step 2: Click on the
Understanding the importance of regular backups for your MacBook
Understanding the Importance of Regular Backups for Your MacBook
In today’s digital age, our laptops have become an integral part of our lives. We store important documents, cherished memories, and valuable data on our MacBooks. However, what would happen if all that information suddenly disappeared? It’s a nightmare scenario that no one wants to experience. That’s why it’s crucial to understand the importance of regular backups for your MacBook.
Backing up your MacBook is like having an insurance policy for your data. It ensures that even if something goes wrong with your laptop, you won’t lose everything. Whether it’s a hardware failure, accidental deletion, or a malicious virus, having a backup can save you from a lot of stress and frustration.
One of the most popular and reliable backup options for Mac users is Time
Troubleshooting common issues when using Time Machine for MacBook backups
Time Machine is a built-in backup feature on MacBooks that allows users to easily back up their data and restore it if needed. However, like any software, Time Machine can sometimes encounter issues that may prevent it from functioning properly. In this article, we will discuss some common troubleshooting steps to help you resolve these issues and ensure that your MacBook backups are successful.
One common issue that users may encounter when using Time Machine is the backup process taking longer than expected. This can be frustrating, especially if you have a large amount of data to back up. One possible cause of this issue is a slow or unstable internet connection. Time Machine relies on the internet to back up your data to an external storage device or a network-attached storage (NAS) device. If your internet connection is slow or intermittent,
Exploring alternative backup options for your MacBook besides Time Machine
Time Machine is a built-in backup feature on MacBooks that allows users to easily back up their data. However, there may be instances where you want to explore alternative backup options for your MacBook. Whether you are looking for additional backup options or simply want to try something different, there are several alternatives to Time Machine that you can consider.
One popular alternative to Time Machine is using cloud storage services. Cloud storage services, such as Dropbox, Google Drive, or OneDrive, offer a convenient way to back up your files. These services allow you to store your data on remote servers, ensuring that your files are safe even if something happens to your MacBook. Additionally, cloud storage services often provide automatic syncing, so your files are always up to date across multiple devices.