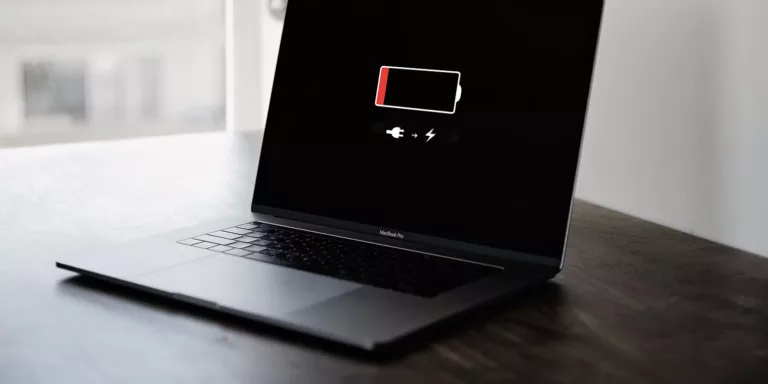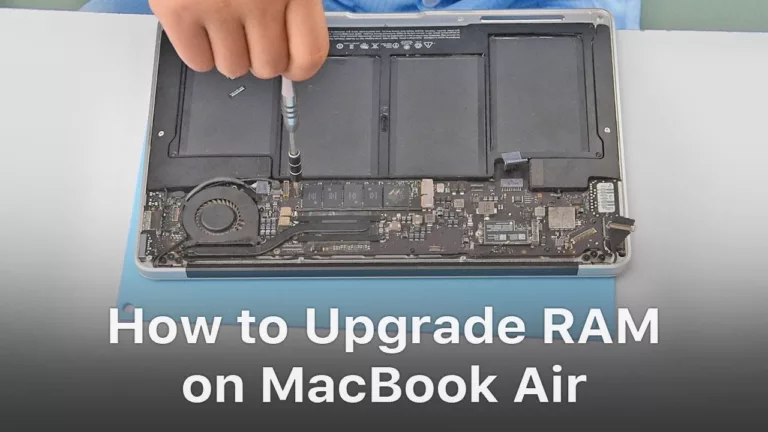How do I connect an external monitor to my MacBook?
-
Table of Contents
Step-by-step guide: Connecting an external monitor to your MacBook
How do I connect an external monitor to my MacBook? If you’re looking to expand your screen real estate or simply want a larger display for your MacBook, connecting an external monitor is a great solution. In this step-by-step guide, we will walk you through the process of connecting an external monitor to your MacBook.
First, you’ll need to determine the type of external monitor you have and the ports available on your MacBook. Most modern MacBooks come with either a Thunderbolt 3 (USB-C) or HDMI port. If your external monitor has a Thunderbolt 3 or HDMI port, you’re in luck as these are the most common ports found on monitors today. If your monitor has a different port, you may need an adapter to connect it to your MacBook.
Once you have determined the
Best external monitors for MacBook users
If you are a MacBook user and want to enhance your productivity or enjoy a larger screen experience, connecting an external monitor is a great option. With an external monitor, you can expand your workspace, multitask more efficiently, and enjoy a more immersive viewing experience. However, with so many options available in the market, it can be overwhelming to choose the best external monitor for your MacBook. In this article, we will explore some of the best external monitors for MacBook users, taking into consideration factors such as display quality, connectivity options, and overall value for money.
One of the top choices for MacBook users is the LG UltraFine 5K Display. This monitor offers an impressive 5120 x 2880 resolution, providing stunning visuals and sharp details. It also supports Thunderbolt 3 connectivity,
Troubleshooting common issues when connecting an external monitor to a MacBook
How do I connect an external monitor to my MacBook?
Connecting an external monitor to your MacBook can greatly enhance your productivity and provide a larger display for your work or entertainment needs. However, like any technological process, it can sometimes be accompanied by a few hiccups. In this article, we will discuss some common issues that users may encounter when connecting an external monitor to their MacBook and provide troubleshooting tips to help you resolve them.
One common issue that users face is a blank or flickering screen when connecting their MacBook to an external monitor. This can be caused by a variety of factors, such as incompatible display settings or a faulty cable connection. To troubleshoot this issue, start by checking the cable connection between your MacBook and the external monitor. Ensure that the cable is securely plugged into both devices and
Benefits of using an external monitor with your MacBook
Using an external monitor with your MacBook can greatly enhance your productivity and overall computing experience. Whether you are a professional who needs a larger screen for multitasking or a casual user who wants to enjoy movies and games on a bigger display, connecting an external monitor to your MacBook can offer numerous benefits.
One of the primary advantages of using an external monitor is the increased screen real estate it provides. While MacBook screens are known for their high resolution and crisp display, they can sometimes feel cramped, especially when working on complex tasks or multiple applications simultaneously. By connecting an external monitor, you can expand your workspace and have more room to spread out your windows, documents, and applications. This can significantly improve your workflow and make multitasking a breeze.