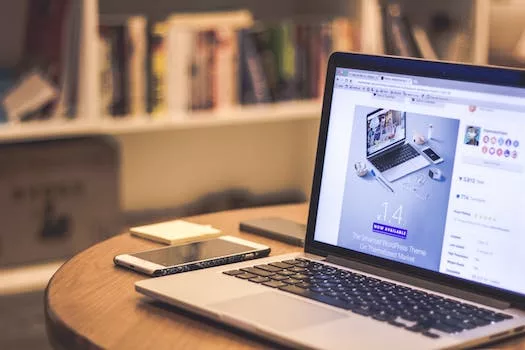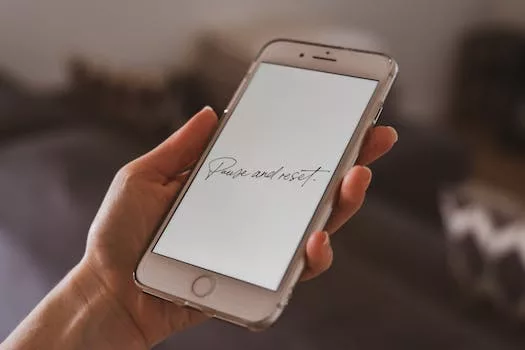How do I connect two monitors to my MacBook Pro?
-
Table of Contents
Different Methods to Connect Two Monitors to MacBook Pro
How do I connect two monitors to my MacBook Pro? This is a common question among MacBook Pro users who want to expand their workspace and increase productivity. Fortunately, there are several methods available to connect two monitors to your MacBook Pro, allowing you to enjoy a dual-screen setup.
One of the most straightforward methods is to use the built-in Thunderbolt ports on your MacBook Pro. Thunderbolt is a high-speed data transfer technology that supports multiple displays. To connect two monitors using Thunderbolt, you will need a Thunderbolt to HDMI or Thunderbolt to DisplayPort adapter, depending on the type of ports available on your monitors. Simply connect one end of the adapter to your MacBook Pro’s Thunderbolt port and the other end to the HDMI or DisplayPort input on your monitors. Once connected, your MacBook Pro
Step-by-Step Guide: Connecting Dual Monitors to MacBook Pro
How do I connect two monitors to my MacBook Pro?
If you’re looking to increase your productivity or enhance your multimedia experience, connecting dual monitors to your MacBook Pro can be a game-changer. With the ability to extend your desktop across two screens, you can have more screen real estate to work with, making multitasking a breeze. In this step-by-step guide, we will walk you through the process of connecting dual monitors to your MacBook Pro.
Firstly, you need to check the available ports on your MacBook Pro. Depending on the model and year of your MacBook Pro, you may have different port options. The most common ports found on MacBook Pros are Thunderbolt 3 (USB-C) ports. These ports support video output and can be used to connect external displays. If your MacBook Pro
Choosing the Right Cables and Adapters for Dual Monitor Setup on MacBook Pro
If you’re a MacBook Pro user and you’re looking to connect two monitors to your device, you’re in luck. With the right cables and adapters, you can easily set up a dual monitor setup that will enhance your productivity and improve your overall computing experience. In this article, we will guide you through the process of choosing the right cables and adapters for your MacBook Pro.
First and foremost, it’s important to determine the type of ports available on your MacBook Pro. The newer models typically come with Thunderbolt 3 (USB-C) ports, while older models may have a combination of Thunderbolt 2, HDMI, and Mini DisplayPort. Knowing the ports available on your device will help you select the appropriate cables and adapters.
For MacBook Pro models with Thunderbolt 3 ports, you have
Troubleshooting Common Issues when Connecting Two Monitors to MacBook Pro
How do I connect two monitors to my MacBook Pro?
If you’re a MacBook Pro user looking to expand your workspace, connecting two monitors can greatly enhance your productivity. However, setting up multiple monitors with your MacBook Pro can sometimes be a bit tricky. In this article, we will discuss some common issues that users face when connecting two monitors to their MacBook Pro and provide troubleshooting tips to help you overcome these challenges.
One of the most common issues users encounter is the inability to connect both monitors simultaneously. This can be due to a variety of reasons, such as incompatible cables or outdated software. To resolve this issue, ensure that you are using the correct cables and adapters that are compatible with your MacBook Pro. Additionally, make sure that your MacBook Pro’s operating system is up to date.