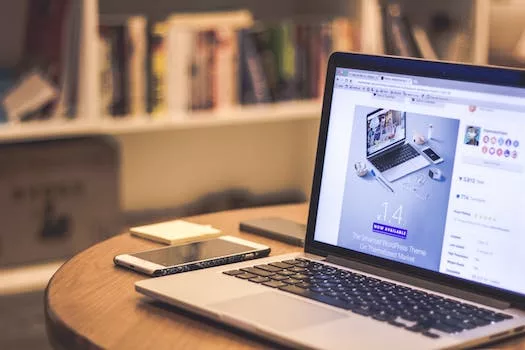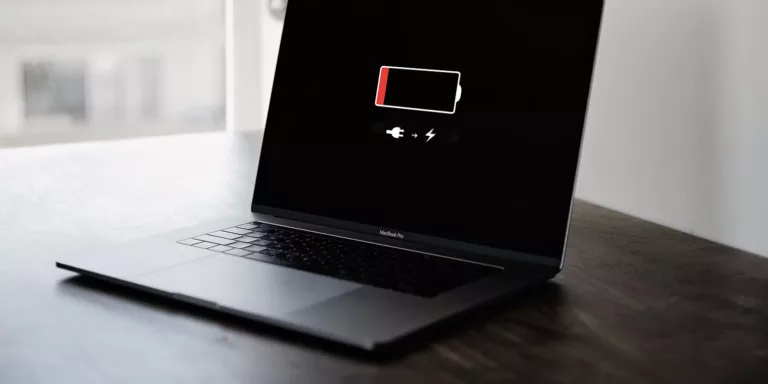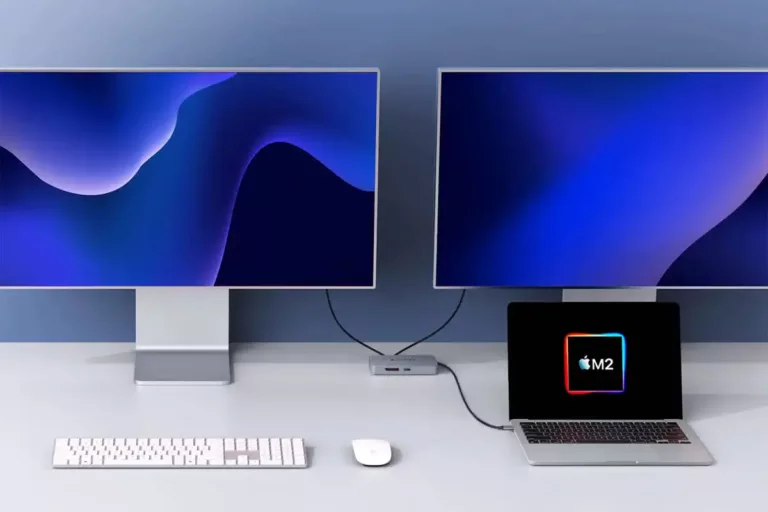How do I reset my MacBook Pro to factory settings?
-
Table of Contents
Step-by-step guide to resetting your MacBook Pro to factory settings
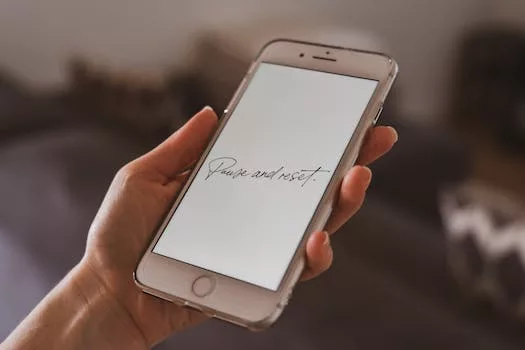
If you’re looking to reset your MacBook Pro to its factory settings, you’ve come to the right place. Whether you’re experiencing performance issues, want to sell your device, or simply want a fresh start, resetting your MacBook Pro can be a great solution. In this step-by-step guide, we’ll walk you through the process of resetting your MacBook Pro to its factory settings.
Before we begin, it’s important to note that resetting your MacBook Pro will erase all data and settings on your device. Therefore, it’s crucial to back up any important files or documents before proceeding. Once you’ve backed up your data, you’re ready to begin the reset process.
Step 1: Shut down your MacBook Pro. To do this, click on the Apple menu in the top-left corner of your screen
Common issues and troubleshooting tips when resetting a MacBook Pro
Resetting a MacBook Pro to its factory settings can be a useful troubleshooting step when encountering various issues. Whether you’re experiencing software glitches, performance problems, or simply want to start fresh, resetting your MacBook Pro can often resolve these common issues. However, it’s important to be aware of potential challenges and follow the correct steps to ensure a successful reset.
One common issue that users may encounter when resetting a MacBook Pro is the loss of data. Resetting your MacBook Pro to factory settings erases all data and settings, returning it to its original state. Therefore, it’s crucial to back up any important files, documents, or media before proceeding with the reset. This can be done by transferring files to an external hard drive, using cloud storage services, or utilizing Apple’s Time Machine backup feature.
Another
The importance of backing up your data before resetting your MacBook Pro
When it comes to resetting your MacBook Pro to factory settings, one of the most crucial steps is to back up your data. This is an essential precautionary measure that ensures you don’t lose any important files or documents during the reset process. By backing up your data, you can have peace of mind knowing that everything is safely stored and can be easily restored once the reset is complete.
There are several reasons why backing up your data is of utmost importance. Firstly, resetting your MacBook Pro erases all the data and settings on your device, essentially returning it to its original state. This means that any files, photos, or documents that are not backed up will be permanently lost. By taking the time to back up your data, you can avoid the heartache and frustration of losing important information.
Second
Alternative methods to reset your MacBook Pro to factory settings
If you’re looking to reset your MacBook Pro to its factory settings, there are a few alternative methods you can try. Whether you want to start fresh or troubleshoot a persistent issue, these methods can help you achieve your goal.
One method to reset your MacBook Pro is through the macOS Recovery feature. To access this feature, you need to restart your MacBook Pro and hold down the Command (⌘) and R keys simultaneously until the Apple logo appears. This will boot your MacBook Pro into Recovery mode, where you can access various tools and options.
Once you’re in Recovery mode, you can choose to reinstall macOS, which will erase all your data and settings, essentially resetting your MacBook Pro to its factory state. This method is useful if you want a clean slate or if you’re experiencing software