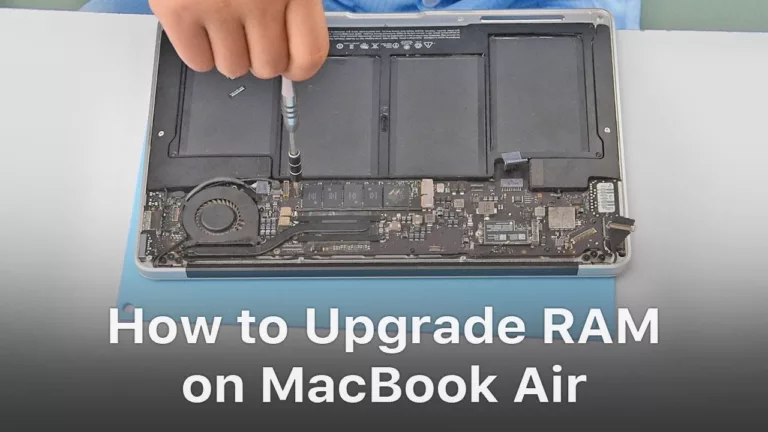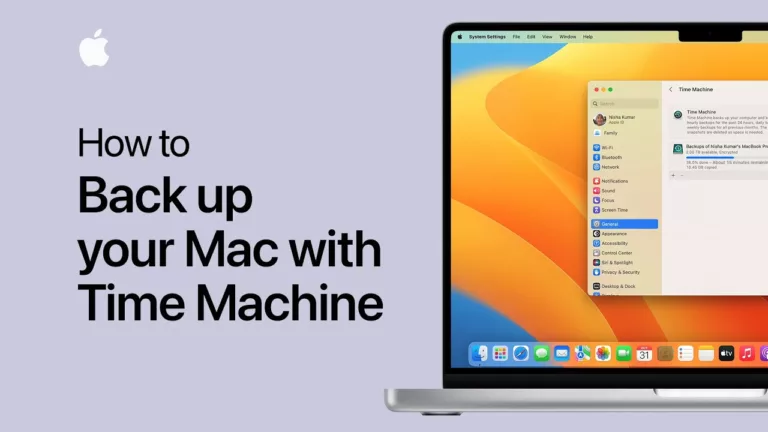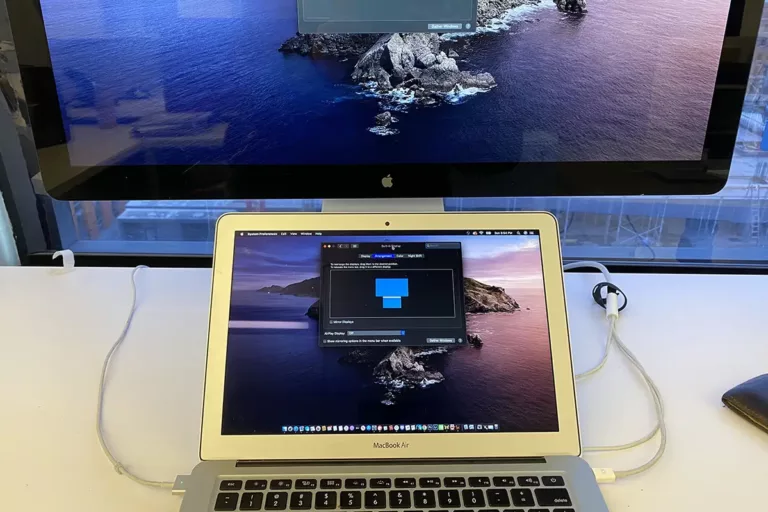How do I reset my MacBook to factory settings?
-
Table of Contents
Step-by-step guide: Resetting your MacBook to factory settings
If you’re experiencing issues with your MacBook or simply want to start fresh, resetting it to factory settings can be a great solution. This process will erase all your data and settings, returning your MacBook to its original state when you first bought it. In this step-by-step guide, we will walk you through the process of resetting your MacBook to factory settings.
Before you begin, it’s important to back up all your important files and data. Resetting your MacBook will erase everything, so it’s crucial to have a backup to restore your files later. You can use Time Machine or any other backup method of your choice to create a backup of your data.
Once you have your backup ready, follow these steps to reset your MacBook to factory settings:
Step 1: Shut down your MacBook. Make sure
Common issues and troubleshooting tips when resetting a MacBook to factory settings
Resetting a MacBook to factory settings can be a useful troubleshooting step when you encounter persistent issues or want to prepare your device for resale. However, it is important to be aware of common issues and troubleshooting tips to ensure a smooth reset process.
One common issue that users may encounter when resetting a MacBook to factory settings is the loss of data. Resetting your MacBook erases all the data on the device, so it is crucial to back up your important files before proceeding. This can be done by using Time Machine or manually transferring your files to an external storage device.
Another issue that may arise during the reset process is the inability to access the recovery partition. The recovery partition is a hidden partition on your MacBook’s hard drive that contains the necessary tools to reset your device. If you are unable to access
The importance of backing up your data before resetting your MacBook
When it comes to resetting your MacBook to factory settings, one of the most crucial steps that you should never overlook is backing up your data. This is an essential precautionary measure that ensures you don’t lose any important files or documents during the reset process. By creating a backup, you can rest assured that all your valuable data will be safe and easily accessible once the reset is complete.
There are several reasons why backing up your data is of utmost importance before resetting your MacBook. Firstly, resetting your MacBook erases all the data and settings on your device, essentially returning it to its original state. This means that any files, photos, videos, or documents that you haven’t backed up will be permanently lost. By taking the time to back up your data, you can avoid the heartache and frustration
Alternative methods to reset your MacBook to factory settings
If you’re looking to reset your MacBook to factory settings, there are a few alternative methods you can try. Whether you’re experiencing performance issues, want to sell your MacBook, or simply want a fresh start, resetting your device can be a useful solution. In this article, we will explore some alternative methods to reset your MacBook to factory settings.
One method you can try is using the macOS Recovery feature. To access this feature, start by shutting down your MacBook. Once it’s off, press the power button and immediately hold down the Command (⌘) and R keys simultaneously. Keep holding these keys until you see the Apple logo or a spinning globe. This will indicate that your MacBook is starting up in macOS Recovery mode.