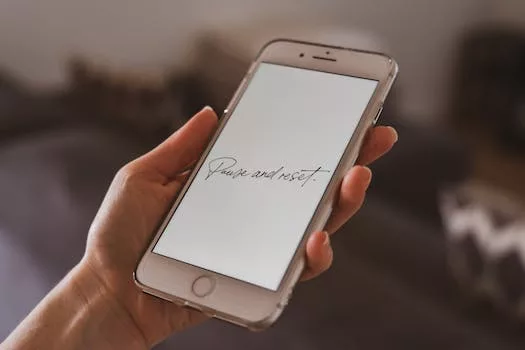How do I update the macOS on my Mac Mini?
-
Table of Contents
- Step-by-step guide to updating macOS on your Mac Mini
- Common issues and troubleshooting tips when updating macOS on Mac Mini
- Exploring the new features and improvements in the latest macOS update for Mac Mini
- Why it is important to regularly update macOS on your Mac Mini and how to do it efficiently
Step-by-step guide to updating macOS on your Mac Mini

Updating the macOS on your Mac Mini is an essential task to ensure that your computer is running smoothly and efficiently. With each new macOS update, Apple introduces new features, bug fixes, and security enhancements that can enhance your overall user experience. In this step-by-step guide, we will walk you through the process of updating the macOS on your Mac Mini.
Before you begin the update process, it is crucial to back up your data. While the update process is generally smooth, it is always better to be safe than sorry. Backing up your data ensures that you have a copy of all your important files and documents in case anything goes wrong during the update.
Once you have backed up your data, you can proceed with the update process. The first step is to check if your Mac Mini is compatible with
Common issues and troubleshooting tips when updating macOS on Mac Mini
Updating the macOS on your Mac Mini is an essential task to ensure that your computer is running smoothly and efficiently. However, like any software update, it can sometimes come with its fair share of issues and troubleshooting needs. In this article, we will explore some common issues that users may encounter when updating the macOS on their Mac Mini, as well as provide some helpful troubleshooting tips to overcome these challenges.
One common issue that users may face when updating the macOS on their Mac Mini is a slow or stalled update process. This can be frustrating, especially if you are eager to take advantage of the latest features and improvements. One possible cause of a slow update is a poor internet connection. It is important to ensure that you have a stable and reliable internet connection before initiating the update. If you are experiencing slow speeds
Exploring the new features and improvements in the latest macOS update for Mac Mini
The Mac Mini is a popular choice among Mac users for its compact size and powerful performance. Like any other computer, it requires regular software updates to ensure optimal performance and security. Updating the macOS on your Mac Mini is a straightforward process that can be done in a few simple steps.
Before you begin the update process, it is essential to back up your data. While the update process is generally smooth, it is always better to be safe than sorry. Backing up your data ensures that you won’t lose any important files or documents in case something goes wrong during the update.
To update the macOS on your Mac Mini, you need to open the App Store. You can find the App Store icon in your Dock or by searching for it in Spotlight. Once you have opened the App Store, click on
Why it is important to regularly update macOS on your Mac Mini and how to do it efficiently
How do I update the macOS on my Mac Mini?
Regularly updating the macOS on your Mac Mini is crucial for several reasons. Not only does it ensure that your computer is equipped with the latest features and improvements, but it also enhances its security and stability. In this article, we will explore why it is important to regularly update macOS on your Mac Mini and provide you with a step-by-step guide on how to do it efficiently.
First and foremost, updating the macOS on your Mac Mini is essential to keep up with the ever-evolving technology. Apple constantly releases new updates that introduce innovative features and enhancements to improve the overall user experience. These updates may include improvements to system performance, new applications, or enhanced compatibility with third-party software. By regularly updating your macOS, you can take advantage of these